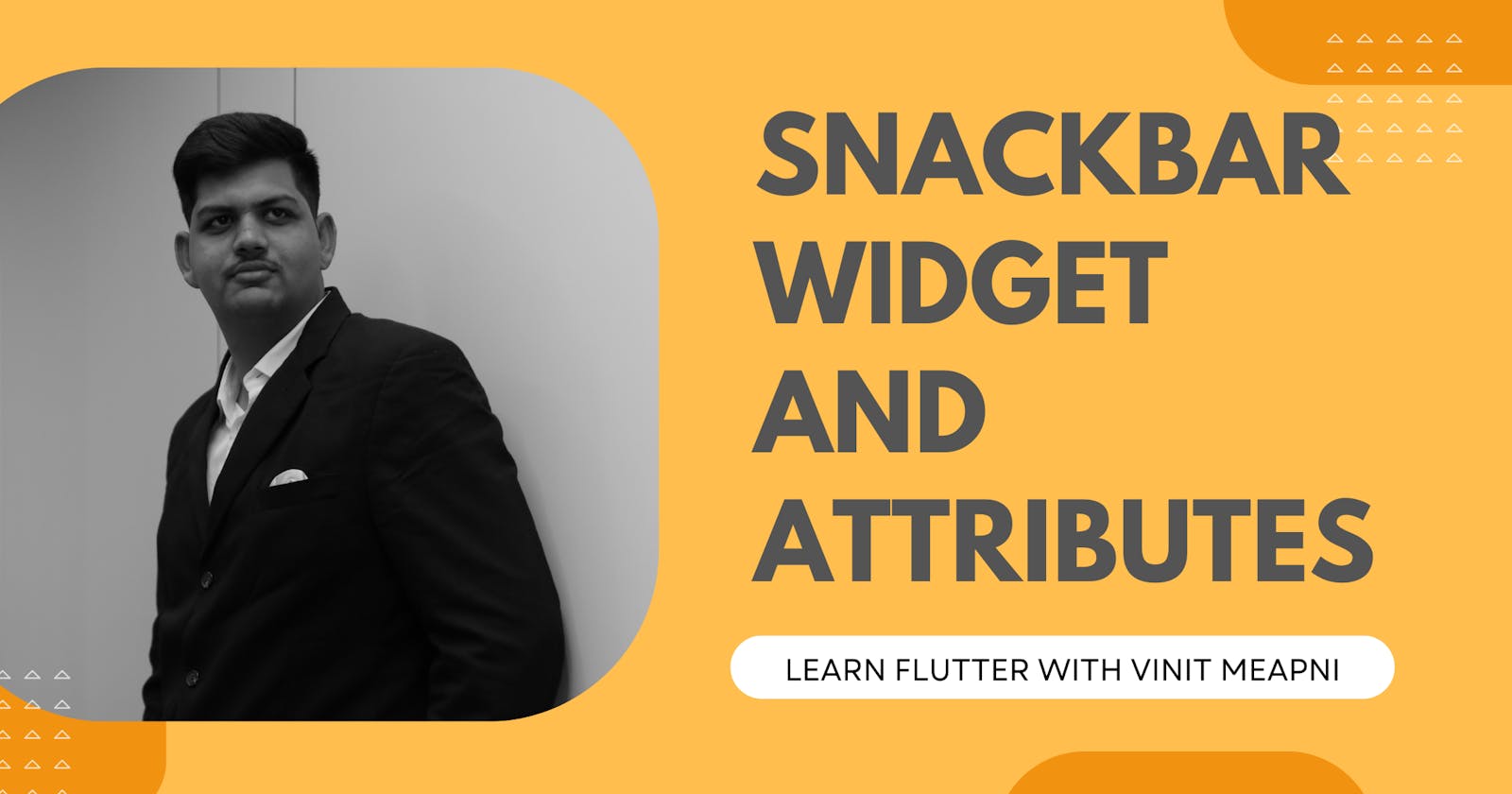In the vibrant world of Flutter UI development, the Snackbar widget emerges as a powerful tool for providing non-intrusive and informative messages to users. If you're aiming to deliver contextual feedback or alerts in a sleek and user-friendly manner, the Snackbar widget is your go-to solution. In this blog post, let's unravel the capabilities of the Snackbar widget and explore its attributes through practical examples.
The Snackbar widget in Flutter is designed to display lightweight messages at the bottom of the screen. It serves as an unobtrusive way to communicate with users, delivering information, alerts, or feedback without disrupting the overall user experience. Snackbars are often used to provide confirmation messages, success notifications, or brief instructions.
Basic Implementation:
Let's start with a simple example to illustrate the basic usage of the Snackbar widget:
import 'package:flutter/material.dart';
void main() {
runApp(MyApp());
}
class MyApp extends StatelessWidget {
@override
Widget build(BuildContext context) {
return MaterialApp(
home: Scaffold(
appBar: AppBar(
title: Text('Flutter Snackbar Example'),
),
body: Center(
child: Builder(
builder: (BuildContext context) {
return ElevatedButton(
onPressed: () {
// Show a Snackbar
ScaffoldMessenger.of(context).showSnackBar(
SnackBar(
content: Text('Hello, Flutter Snackbar!'),
),
);
},
child: Text('Show Snackbar'),
);
},
),
),
),
);
}
}
In this example, the ElevatedButton triggers the display of a Snackbar when pressed. The ScaffoldMessenger.of(context).showSnackBar method is used to show the Snackbar within the current Scaffold.
Key Attributes of Snackbar:
Now, let's explore some essential attributes that provide control over the appearance and behavior of the Snackbar widget:
1. content:
- The content property allows you to set the main text content of the Snackbar.
2. backgroundColor:
- Customize the background color of the Snackbar using the backgroundColor property.
3. action:
- If you want to include an action button within the Snackbar, use the action property.
4. duration:
- The duration property determines how long the Snackbar will be displayed on the screen before automatically dismissing.
5. shape:
- Customize the shape of the Snackbar using the shape property, allowing you to create rounded corners or other shapes.
Example:
Let's integrate these attributes into a comprehensive example:
ElevatedButton(
onPressed: () {
// Show a Snackbar with custom attributes
ScaffoldMessenger.of(context).showSnackBar(
SnackBar(
content: Text('Action Completed'),
backgroundColor: Colors.green,
action: SnackBarAction(
label: 'Undo',
onPressed: () {
// Handle undo action
print('Undo pressed');
},
),
duration: Duration(seconds: 3),
shape: RoundedRectangleBorder(
borderRadius: BorderRadius.circular(10),
),
),
);
},
child: Text('Show Custom Snackbar'),
)
In this enhanced example, we've customized the Snackbar with attributes such as a custom backgroundColor, an action button for undo functionality, a specified duration for display time, and a rounded shape. Feel free to experiment with these attributes to achieve the desired visual outcome in your Flutter applications.
By incorporating the Snackbar widget and exploring its attributes, you can seamlessly integrate informative and interactive messages into your app's user interface.