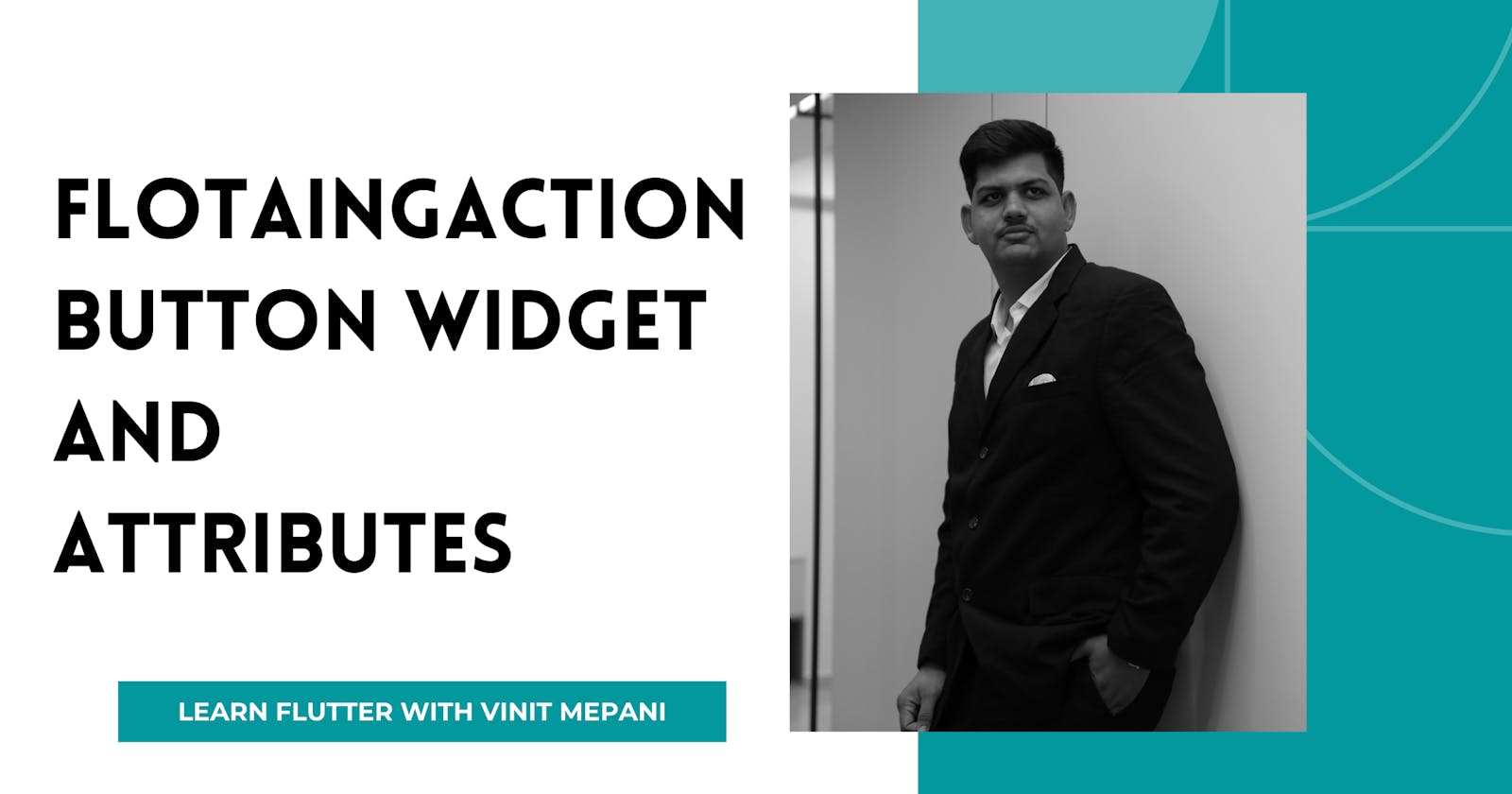The FloatingActionButton widget in Flutter is a circular button typically placed in the bottom-right corner of the screen. It's commonly used to trigger the most important action in the application, such as adding a new item or navigating to a primary destination.
Attributes:
onPressed (Function):
- The callback function that is called when the button is pressed. This attribute is required.
child (Widget):
- The widget to be displayed inside the button. It's typically an Icon or Text widget.
tooltip (String):
- The tooltip message to be displayed when the user long-presses the button. It's an optional attribute.
backgroundColor (Color):
- The background color of the button. It defaults to the accent color of the current theme if not specified.
foregroundColor (Color):
- The foreground color of the button, which affects the color of the child widget. It defaults to white if not specified.
elevation (double):
- The elevation of the button, which affects its shadow. The default value is 6.0.
shape (ShapeBorder):
- The shape of the button. It defaults to a circular shape.
heroTag (Object):
- An optional tag for identifying the button in hero animations. If omitted, a unique tag will be generated automatically.
Example:
import 'package:flutter/material.dart';
class FloatingActionButtonExample extends StatelessWidget {
@override
Widget build(BuildContext context) {
return Scaffold(
appBar: AppBar(
title: Text('FloatingActionButton Widget Example'),
),
body: Center(
child: Text('Press the FloatingActionButton'),
),
floatingActionButton: FloatingActionButton(
onPressed: () {
// Add your action here
print('FloatingActionButton pressed');
},
child: Icon(Icons.add),
tooltip: 'Add',
backgroundColor: Colors.blue,
),
);
}
}
void main() {
runApp(MaterialApp(
home: FloatingActionButtonExample(),
));
}
Explanation:
In this example, a FloatingActionButton widget is placed inside a Scaffold widget.
The onPressed attribute is set to a callback function that prints a message when the button is pressed.
The child attribute is set to an Icon widget with the "add" icon to represent the button.
The tooltip attribute is set to "Add" to provide a tooltip message when the button is long-pressed.
The backgroundColor attribute is set to Colors.blue to specify the background color of the button.
When you run this code, you'll see an app bar with a title and a centered text widget. Pressing the floating action button will print a message to the console.