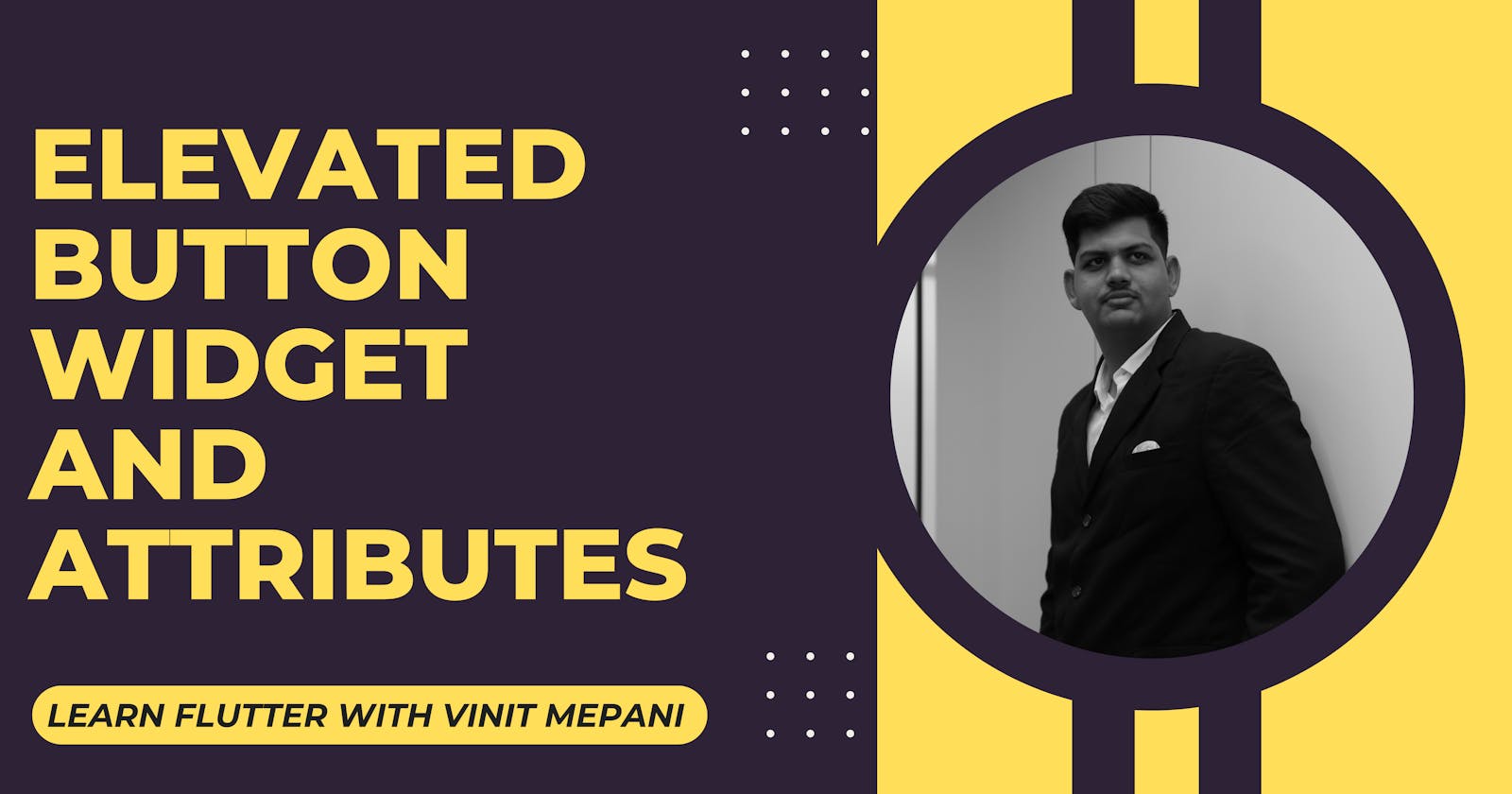The ElevatedButton widget is part of the Flutter material library and is used to create a button with a raised appearance. It's a great choice for primary action buttons in your application.
Key Attributes and Properties:
onPressed:
- The onPressed attribute is essential for defining the action to be taken when the button is pressed. It typically takes a callback function.
Example:
dartCopy codeElevatedButton(
onPressed: () {
// Your action here
},
child: Text('Click me'),
)
child:
- The child attribute is where you specify the widget that represents the content of the button. It can be text, an icon, or any other widget.
Example:
ElevatedButton(
onPressed: () {
// Your action here
},
child: Text('Click me'),
)
style:
- The style attribute allows you to customize the appearance of the button, such as its background color, text style, elevation, and more.
Example:
ElevatedButton(
onPressed: () {
// Your action here
},
child: Text('Click me'),
style: ElevatedButton.styleFrom(
primary: Colors.blue, // Background color
onPrimary: Colors.white, // Text color
elevation: 5, // Elevation
),
)
Example:
import 'package:flutter/material.dart';
void main() {
runApp(MyApp());
}
class MyApp extends StatelessWidget {
@override
Widget build(BuildContext context) {
return MaterialApp(
home: Scaffold(
appBar: AppBar(
title: Text('ElevatedButton Example'),
),
body: Center(
child: Column(
mainAxisAlignment: MainAxisAlignment.center,
children: [
Text(
'Flutter ElevatedButton Example',
style: TextStyle(fontSize: 18),
),
SizedBox(height: 20),
ElevatedButton(
onPressed: () {
// Handle button press
print('ElevatedButton pressed!');
},
child: Text('Click me'),
),
SizedBox(height: 20),
ElevatedButton.icon(
onPressed: () {
// Handle button press
print('Icon ElevatedButton pressed!');
},
icon: Icon(Icons.star),
label: Text('Icon Button'),
),
SizedBox(height: 20),
ElevatedButton(
onPressed: () {
// Handle button press
print('Custom Styled Button pressed!');
},
child: Text('Custom Styled Button'),
style: ElevatedButton.styleFrom(
primary: Colors.green,
onPrimary: Colors.white,
elevation: 8,
shape: RoundedRectangleBorder(
borderRadius: BorderRadius.circular(10),
),
),
),
],
),
),
),
);
}
}
Explanation:
The example demonstrates the usage of ElevatedButton and ElevatedButton.icon.
It includes a basic styled button and a button with an icon.
The style attribute is utilized to customize the appearance of the button with a custom background color, text color, elevation, and shape.